
つい先日、Mac mini2023(M2)モデルを購入してとても浮かれています。
こんばんは、しょーすけです。
今までずっと使っていたMacBook Pro (Retina, 13-inch, Early 2015)が、いつ限界を突破してもおかしくない様子だったので、壊れてしまう前にMacを新調せねばと考えぬいた結果の購入です。
検討段階で、次買うならばデスクトップにしようと決めていました。
外であまり使わないこと、価格と性能的にデスクトップの方が希望に沿っていることが主な要因です。
加えて、現在既に使っているモニター(HP製)があったので、iMacだけではなくMac studioとMac miniも選択肢の中に入ってました。
あとは価格と性能などを比較検討して、最終的にMac miniに決定した感じです。
使い心地は非常に快適です( ˶˙º˙˶ )୨
今は心穏やかに、ノーストレスで使うことができているのですが、到着してから数日間は大変苦悶しておりました...一時は返品まで視野に入れていたくらいでした。
今回はその時の戦い(?)の記録をするべく、文字を書き起こします。
これから新機種に移行するというMacユーザーが、どうか苦悶を回避できますように...と若干の祈りの気持ちを込めて書き進めます。
1. Mac mini2023(M2)の起動~データ移行の状況
Mac mini2023(M2)開封から起動までは異常無し。
まずは、MacBook Proからデータ移行をする必要があったので、googleで検索して良さそうな手段を調べました。
(やはり頼りになるのは公式情報です...!!)
MacBook ProとMac mini2023(M2)が同じWi-Fi*1に接続されていることを確認。
両方で「移行アシスタントアプリ」を起動して、以下の通りに手続きを進めました。
始める前に
- できれば、双方のコンピュータのソフトウェアをアップデートしておきます。
- 双方のコンピュータで Wi-Fi が有効になっていることを確認し、両者を近付けておきます。いずれかが OS X El Capitan 以前を搭載している場合はさらに、両者を同じ Wi-Fi ネットワークに接続しておいてください。
- ウイルス対策やファイアウォールのソフトウェアがインストールされている場合は、移行が終わるまでそのソフトウェアを無効に切り替え*2ておきます。
移行先の Mac で
上述の引用から先の手順についても公式情報に従って進めていき、問題無く画像や書類等、Macbook Proに入っていたデータの移行(というかデータのコピー)が完了。
(ふーっ、一安心。)
また、Google Chromeのブックマーク等については、Mac mini2023(M2)の方でGoogle Chromeをインストールした後、Googleにログイン→ブックマーク同期を行えば即時に引っ張ってこれるため後回しにしました。
2. Mac mini2023(M2)のOSアップデート
(ちょっと記憶があやふやですが、間違いないはず)
「移行アシスタント」を使ってデータ移行が完了した後に、Mac mini2023(M2)のOSを最新のものにアップデートしました。
Mac mini2023(M2)の起動時のOSはVenturaだったので、Sonomaにアップデート。
本来であればデータ移行の前にしておいた方が良かったのかもしれませんが、こちらも問題なく実行できました。
3. Mac mini2023(M2)がインターネットに繋がらない...
ここまでで基本的な移行・引継ぎ設定が終わったので、「よーし、早速使いまくるでー!」と意気込んだはよいものの......あれ?インターネットに繋がらない...?
トップ右上のWi-Fiアイコンを確認すると、確かに「接続」状態のアイコン表示がされている。Wi-Fiは繋がっているのに、インターネットに繋がらない...なんで?
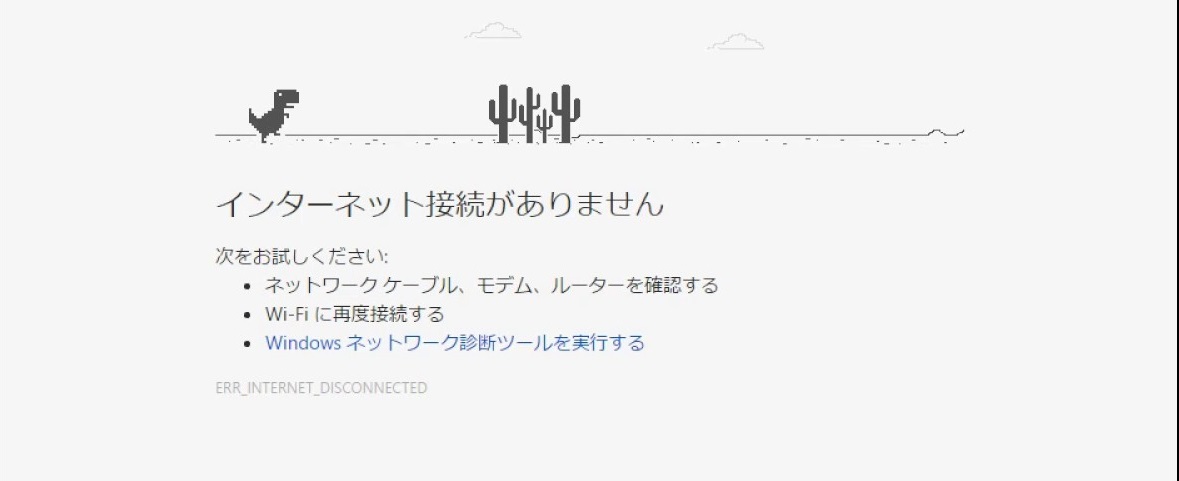
この時点では確たる原因を発見できず、よく分からない状態だったため、とりあえず以下のことを試してみた。
上記のどれを試しても状況は変わらず、「Wi-Fiには繋がっているけれどインターネットには繋がらない」状態が続いている。
うーん...これは困った...と頭を抱えると同時に、これはもしや初期不良や故障じゃないのか(?)と不安がよぎりました。
4. 状況確認~検証のあれこれ
この状況に陥った時は、Mac mini2023(M2)が到着したばかりで期待も高まっていたこともあり、非常に狼狽していました。
ですが、(なんとなくの感覚として)PCの様子を窺う限り初期不良や故障ではなさそうなので、(何かよく分からないけれども)自分の訳知らぬところに原因があってインターネットに繋がらないだけなんだ!と腹をくくって検証に乗り出しました。
4.1. 状況確認
まずは、Mac mini2023(M2)の設定、状況確認を改めてすることにしました。
以下、この時点でのMac mini2023(M2)の状況(箇条書き)です。
- 右上のWi-Fiアイコンは接続済み表示だけど、インターネットに繋がらない
(※ちなみに2.4G、5Gの両方とも繋がります) - IPアドレスの確認もしたが異常無し
- OSは最新版(Sonoma)をインストール済み
- セキュリティソフトは無効にしてある
- ファイアウォールも無効にしてある
- 自室のWi-Fiルーターも異常無し
- 他のPCやiphoneは問題無くWi-Fiでインターネット接続できている
>>およそApple公式に書かれているような設定をしているが、それでも繋がっていない状態というわけです。
4.2. 検証開始
以下、検証したことをなるべく簡潔に書いていきます。
(なお、以下公式に書かれていることは全て試しました。)
- 日付設定の確認
どうやらMacは日付設定が間違っている(現実世界と異なる)と、インターネットに繋がらないらしい。という記事を見つけて確認するが、間違っておらず。
自動的に正しい時刻に設定されるようになっていた。不発。 - 有線接続
結論、繋がりませんでした。
Wi-Fiも駄目、有線も駄目。回線の問題ではなさそう。これも不発。 - ゲストユーザーでログイン
結果的には原因究明に至らずでした。
何回か偶然(?)インターネットに繋がる時があったのですが、やっぱり繋がらない状態が続いてしまった。うーん、つかの間の喜びでした。残念。 - IPアドレスの見直し
原因はこれではなかったです。
Macbook Proとかち合ってるわけでもなかった。うーむ、分からない。
ここまでで初日の検証が終わり、No.5以降は2日目の検証です。 - 自室のWi-Fiルーターの初期化・再起動
Wi-Fiには繋がっているとはいえ、回線に問題がある可能性が無きにしも非ず...という希望を込めて検証しましたが、こちらも不発。
そもそも他のデバイスが問題無く接続できているので、回線が問題ではなさそうだなと分かってきた段階です。まだまだ原因が分からない。 - 手持ちのiphoneでのテザリング接続
おそらく繋がらないであろうな...と疑惑を抱きながら検証をしましたが、案の定繋がりませんでした。うーん、これも違う。 - 内蔵の診断ツール使用
最初にこれを試せよ...という感じではありますが、ベストプラクティスの環境にしてください的な、無難なメッセージが表示されて終了です。
問題の解決や、原因の追究には至らず、苦悶は続いていく...。 - OSの再インストール
駄目でした...OSを改めて入れてもインターネットに繋がらない状況は変わらず...なかなか心にきていました...これでもないのか...残念。 - セーフモード起動
セーフモードでインターネットに繋がるかどうかを確認。
上記の設定などもセーフモードで一通り再確認しながら検証してみたが、ネットに繋がらない。
ゲストログインをしても、有線接続をしても繋がらない。
電波がねぇ!繋がらねぇ!Macを買っても楽しくねぇ!
希望がねぇ!仕方がねぇ!返品覚悟でやるしかねぇ!
....ということで、検証の旅はもう少しだけ続きます。 - Appleのチャットサポートに相談
ここからMac ノートブック→インターネットを選択して進めていくと、お問い合わせ方法として「電話」「チャット」の2つが表示されたので、チャットを選択。
(どうやらPCからのアクセスのみ「チャット」が表示されるっぽい。真偽不明。)
チャット用のウィンドウが開き、数分待つと専属カスタマーの方に繋がり、チャット形式で相談のやり取りが可能に。すかさず、上記の状況をあれやこれや...と詳細に伝えました。
(※チャットだけでは詳細な状況が把握できなかったので、電話+画面共有で専属の方が状況確認をしてサポートしてくれることに。チャット経由でアプリ等の案内はしてくれたので安心安全でした。)
最初にいくつか提示してもらった検証方法では解決に至らなかったのですが、何日か状況報告も含めてやり取りしていたところ... - セーフモードで起動+ゲストユーザーログイン+セキュリティソフト消去
カスタマーサポートの方からこの方法を提示してくれました。
セーフモード起動でも駄目、ゲストユーザーログインでも駄目、セキュリティソフトは無効にしてあると伝えたところ、「セーフモード起動+ゲストユーザーログインをした上で、セキュリティソフトはアンインストールしてみましょう。」と。
藁にもすがる気持ちで言われるがままに手順を進めました。
【MacのESETアンインストール方法】
すると、何の問題も無くインターネットに繋がるようになりました....
無効じゃなくてアンインストールしないと駄目だったんですか...そうですか...
Appleのカスタマーサポートの方、本当にありがとうございます!
と、数日間の格闘の末、今や快適なMac mini生活を送れるようになりましたが、この時の苦しみはなかなかに小さいものではなかったので記録しておこうと思ってペンを取りました。
新しい機種やデバイスが正常に動作しないのは、想像以上に辛いものです。
1人でも同じ苦しみから救われる人がいたら、これ幸いです。